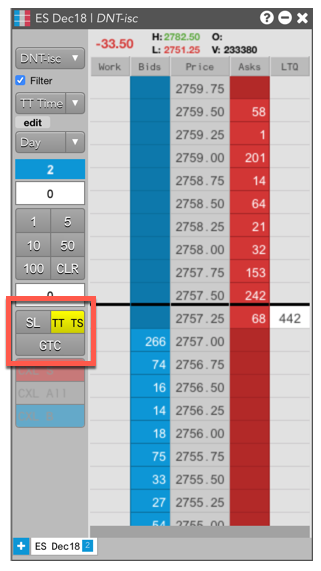MD Trader®
Entering an order
In MD Trader, you can easily configure an order, and quickly and safely enter the order for an instrument with a single click.
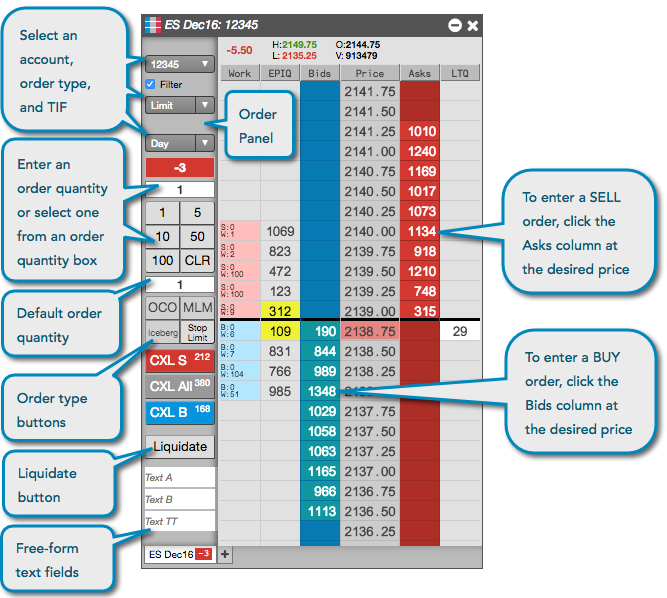
Before configuring and entering an order, configure the following parameters in MD Trader:
To enter an order in MD Trader:
- Select an account, order type, and order restriction (TIF) in the Order Entry Panel or use the default settings
for each. An account is required for submitting orders on TT.
You can also use custom action buttons to select a native order type, TIF, or TT order type.
-
Enter an order quantity: Type in a value, use your default order quantity, or click one of the quantity buttons. A quantity is required for submitting orders on TT
If needed, use the CLR button to clear the quantity field to enter a new quantity.
- Click either the Bids or Asks column next to a price level to enter the order.
If desired, right-click in the order placement columns to enter an order using your second default order quantity.
Submitting new orders on hold
Optionally, you can submit new orders as held orders, then resubmit the orders from the Order Book at a later time. To enable this functionality, right-click on the widget and check the Show held-order toggle setting. You can also make this the default setting to submit all orders on hold. After you click Save, the Hold button is shown on the widget.
New orders can be submitted as held orders for the following natively supported order types, which vary by exchange and product:
- Limit
- Iceberg
- Market to Limit
- Stop Limit
- Stop Market
In addition, new orders for all TT Order Types can be submitted as held orders and resubmitted at a later time.
To submit an order as a held order, click the Hold button, then submit the order. The Hold button is highlighted yellow when it's active. When active, all newly submitted orders are sent to the exchange "on hold" and appear in the Order Book widget with a status of "Hold" in the Status column.

Submitting orders with custom TT order type buttons in MD Trader
When trading, left-click a custom TT order type button to quickly seed an order type with an assigned template of predefined default order parameters without displaying the order parameter flyout panel. The button remains active until you de-select it with a left or right-click (for native order types and TIFs, not for synthetic order types), select a different order type, or have Reset order type to Limit after each order enabled in the MD Trader settings.
Note: If the "Default" order parameters are used, meaning no specific template is assigned to the custom TT order type button, then the order parameter flyout is displayed when you left-click the button.
When you right-click a custom TT order type button, it automatically sets the order type and displays the order parameter flyout panel. The panel is only displayed when you select a TT order type from the main order type selector, right-click a custom TT order type button, or click the edit button in the Order Entry Panel.
Note Right-click to deselect is not supported for synthetic TT Order Types.