Market Grid
Subscribing to Products in the Market Grid
You can create a tab that includes all available instruments for a specific product. This method allows the expired contracts to automatically roll into the next contract and will automatically add new instruments to the tab as they come available.
Creating a Product Subscription
To subscribe to a product:
- Add a new tab to the Market Grid using the From a Product selector. Enter the product name and click the OK button.
- The market grid displays all instrument names in italics.
All available instruments for the product appear in the tab.
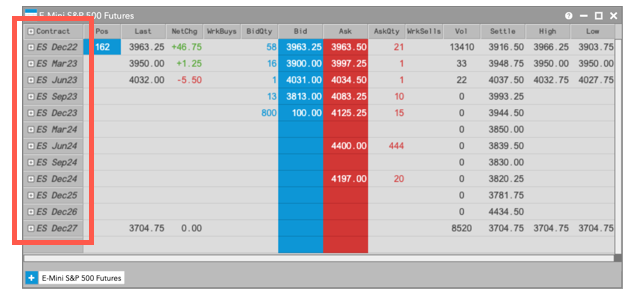
The italicized contract name means that the market grid has an active product subscription. The market grid will automatically roll expired contracts into the next available contract and add new contracts as they become available.
Warning Deleting a row with italics cancels the product subscription for all instruments in the tab.The remaining instruments appear without italics revert to the regular behavior as if each row was added individually.
Showing and Hiding Rows
The Market Grid allows two ways to hide instrument rows within a tab:
-
Using the Contract Filter This method preserves the product subscription behavior while also allowing you to clear the tab of instruments you do not want to view.
-
Using the Remove option in the right-click context menu This method completely removes the instrument from the tab. However, removing one or more rows from a group of instruments added as a product subscription will lose the benefits of subscribing at the product level.
Note TT strongly recommends using the contract filter to hide rows in the Market Grid.
To filter contracts:
- Simply hover over the Contract column header and select the down caret to open the list of all currently subscribed instruments.
- Use the check boxes to select only the contracts you want to view.
- The Contract column header now appears in yellow, showing that rows are currently hidden from view. The contracts names continue to appear in italics showing that the product subscription remains active.
- To remove the filter and show all of the instruments, click the filter icon in the Contract
header, then click
Clear Filter.
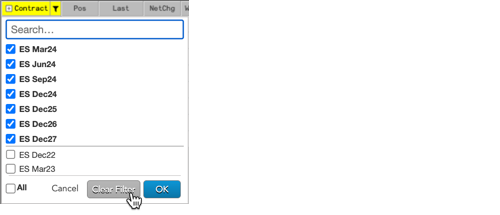
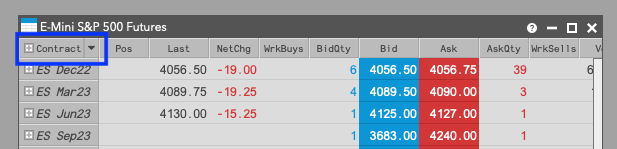
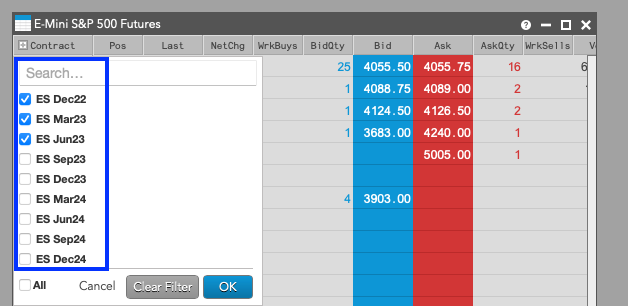
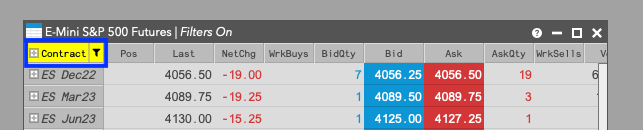
By using the filter feature, you can be sure that any configured product subscriptions will remain active.