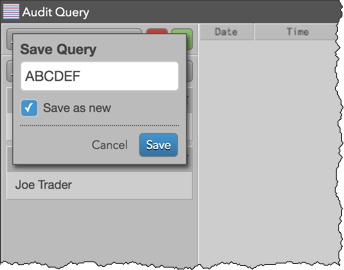システム履歴クエリ
システム履歴の検索
[Audit Query] (システム履歴クエリ) ウィジェットを使って、フィルターとしてシステム履歴列を選択し、TT のシステム履歴データベースで特定のデータを検索できます。各クエリには1つ以上フィルターを含めることができ、今後の使用のために保存して変更できます。またシステム履歴の検索結果内で特定のデータを検出できます。
システム履歴で特定のデータを検索した後、ウィジェットを使って以下の内容を実行できます。
- 検索結果の印刷またはエクスポート。
- 保存クエリの変更。
システム履歴を検索するには
- [Audit Query] (システム履歴クエリ) ウィジェットを開きます。
- 既存のクエリを使用するには、クエリ セレクターをクリックして、ドロップダウン リストから1つ選択します。
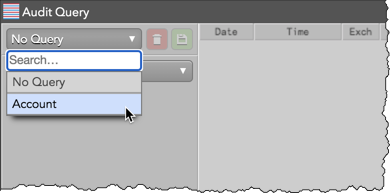
- 新規クエリを作成するには、[Add Filter] をクリックして、ドロップダウン リストから列名を選択します。
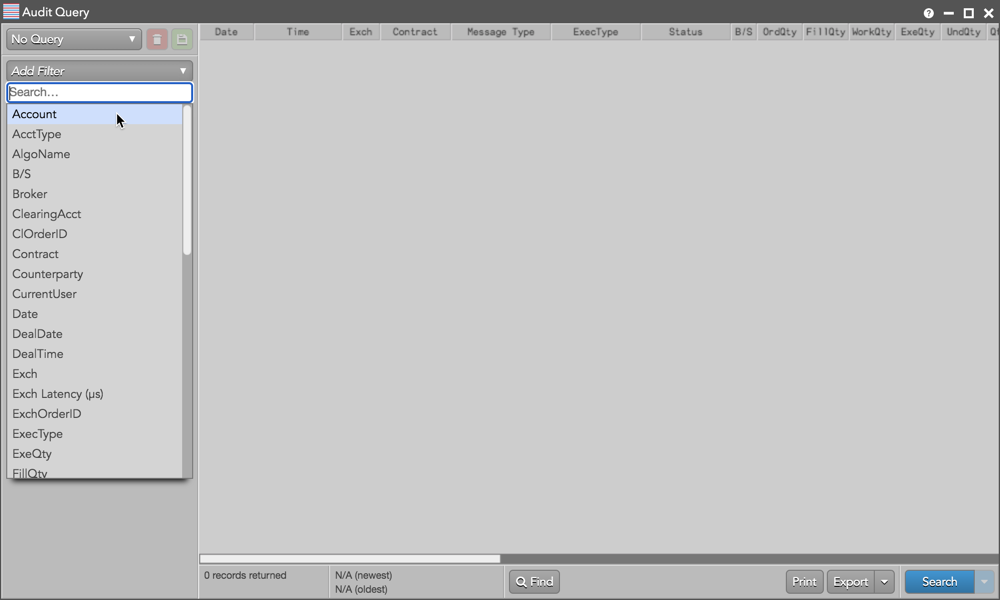
必要に応じて各選択列名に値を入力します。複数のフィルターを追加できます。
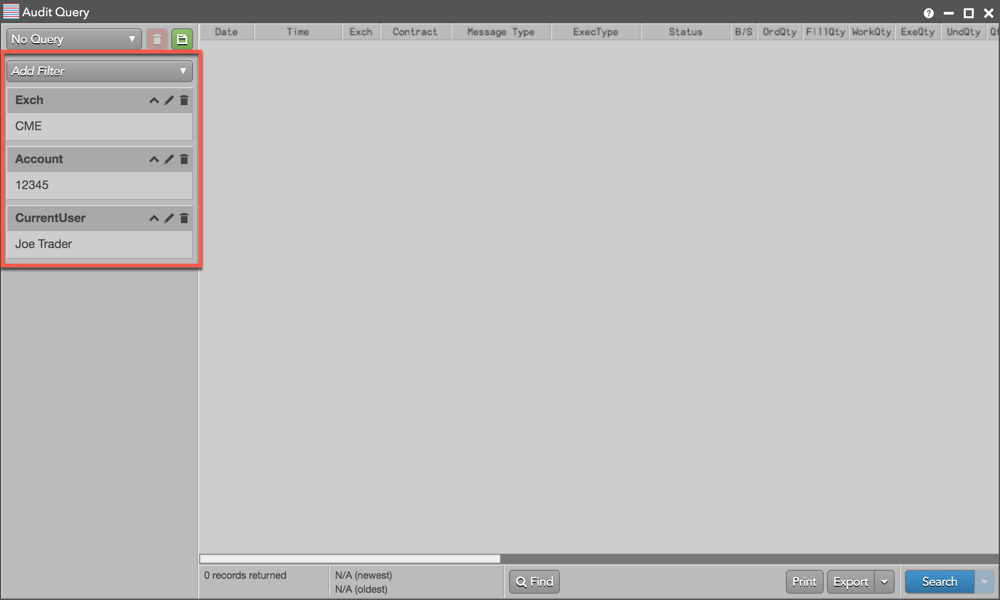
- ウィジェットの下部の [Search] をクリックします。
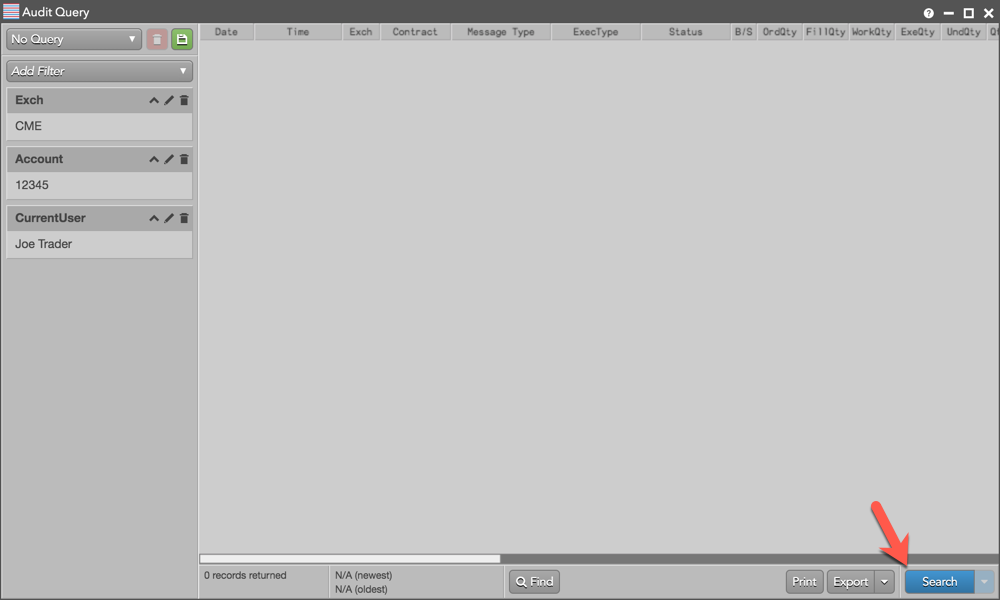
ウィジェットに結果が表示されます。

ヒント: 検索が完了した後、[Resume] (再開) をクリックすると、同じフィルターを使ってさらに2週間の記録を検索できます。
- [Find] をクリックして、検索結果内で特定の値や欄を検索します。
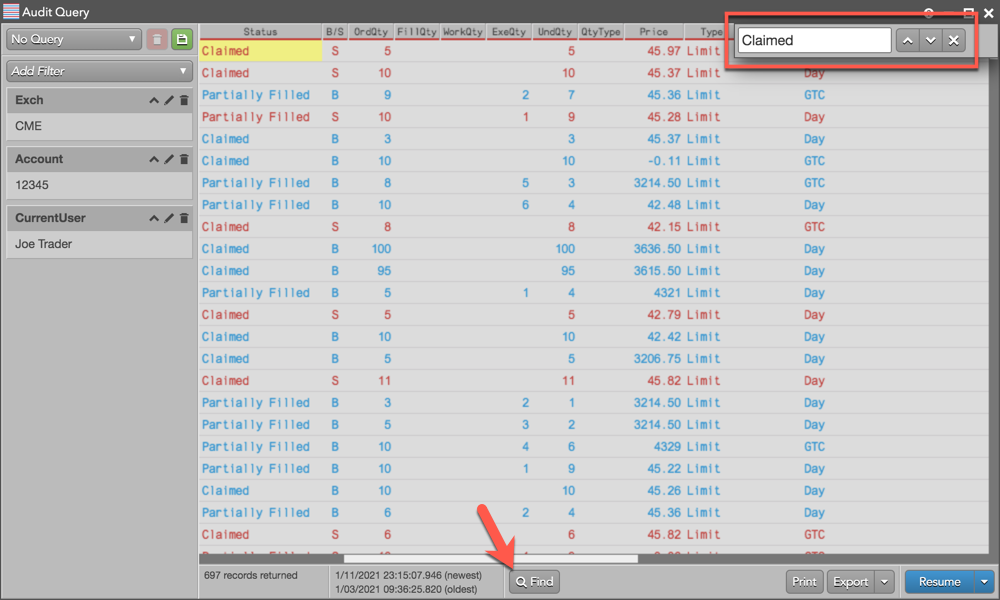
- 新規クエリとしてフィルターを保存し、[保存] アイコン (
 ) をクリックしてクエリ名を入力します。
) をクリックしてクエリ名を入力します。
システム履歴検索結果のエクスポートと印刷
システム履歴を検索した後、ウィジェット下部の [Export] をクリックして、検索結果をファイルに保存します。検索結果は「Text」 (csv) または 「Excel」 (xlsx) ファイルにエクスポートできます。
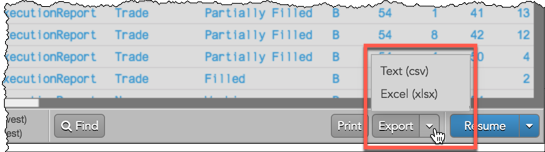
ヒント: 特定の行のデータはコンテキスト メニューの [Export rows as...] オプションを使ってエクスポートできます。
[Audit Query] ウィジェットの検索結果を印刷するには、[Print] ボタンを使用するか、コンテキスト メニューを使って特定のデータ行を選択して印刷します。
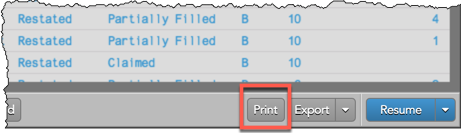
システム履歴クエリの変更
システム履歴クエリを変更するには
- ドロップダウン リストからクエリを選択します。
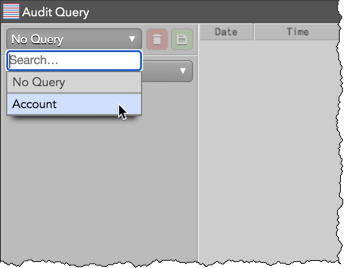
- 編集アイコンをクリックして、1つ以上のフィルターの値を変更します。
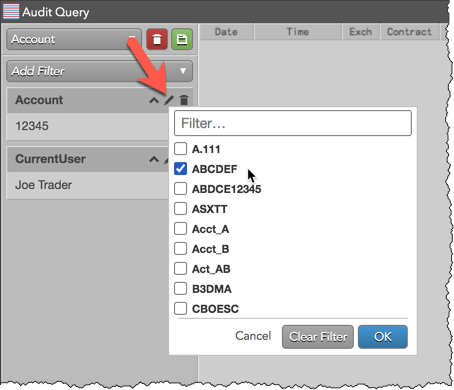
- [Add filters] をクリックして、必要に応じてさらに検索条件を追加します。
- 保存アイコン (
 ) をクリックします。
) をクリックします。既存のクエリに変更を保存するか、[Save as a new] をクリックして新規に作成します。