HKEx
Adding an HKEx connection
There are two types of sessions that you can configure for connecting to HKEx for orders and fills:
- TTF — An HKEx exchange connection that processes both orders and fills on the same session. A TTF connection is required for trading on HKEx.
- TTO — A separate HKEx exchange connection for submitting order actions. Multiple TTO connections can be added. Fills for each TTO are received separately via the TTF connection.
When using a single TTF order connection, the TT platform routes all order and fill data through the exchange's TTF connection. In this scenario, only the TTF section of the Connections tab contains connection information.
When using two or more TTO order connections, the TT platform routes all orders through the exchange's TTO connection while the TTF connection processes fills and some order data, such as market state changes, stop triggers, etc. If you add additional TTO order connections, then the TT platform automatically load balances order routing between each TTO connection while the TTF connection continues to receive fills and order data.
To add an HKEx connection:
- Click Connections in the left navigation panel.
- Click +New Connection
- Configure the settings in the General Settings section:
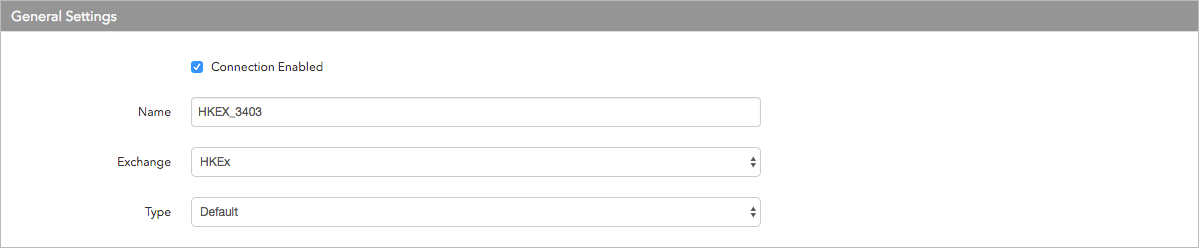
- Connection Enabled: Check this setting to activate the connection. Uncheck to deactivate the connection.
- Name: This is a required field for creating a connection.
Exchange: Select HKEx. Only one exchange is allowed per connection.
Use the default setting in the Type field.
Configure the following HKEx exchange settings per connection:
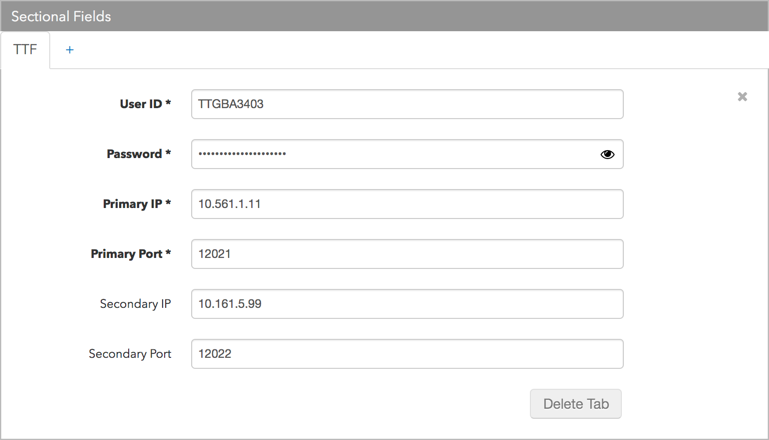
TTF settings:
User ID — Sets the exchange-provided User ID for orders and fills. Mapped to the user_s field in the exchange API. This is a required field.
Password — Sets the password for the TTF Order connection. This is a required field.
Primary IP — Sets the exchange-provided primary IP address for connecting the order session to the exchange. This is a required field.
Primary Port — Sets the exchange-provided primary port for connecting the order session to the exchange. This is a required field.
Secondary IP — (Optional) Sets the backup IP address for connecting the session if the primary IP address is not reachable.
Secondary Port — (Optional) Sets the backup port for connecting the session if the primary IP address is not reachable.
Disaster Recovery IP — (Optional) Sets the exchange-provided disaster recovery IP address for connecting the session during failover.
Disaster Recovery Port — (Optional) Sets the exchange-provided disaster recovery port for connecting the session during failover.
To add an order session, click the + to add a TTO tab and configure the settings on that tab.
TTO settings:
User ID — Sets the exchange-provided User ID for the order session. This is a required field.
Password — Sets the password for the TTO Order connection. This is a required field.
Primary IP — Sets the exchange-provided primary IP address for connecting the order session to the exchange. This is a required field.
Primary Port — Sets the exchange-provided primary port for connecting the order session to the exchange. This is a required field.
Secondary IP — (Optional) Sets the backup IP address for connecting the session if the primary IP address is not reachable.
Secondary Port — (Optional) Sets the backup port for connecting the session if the primary IP address is not reachable.
Each TTO tab is numbered sequentially (e.g., TTO_1). To remove a TTO tab, click Delete Tab or click the X in the right-corner of the TTO tab section.
In the Additional Settings section, configure the following settings:
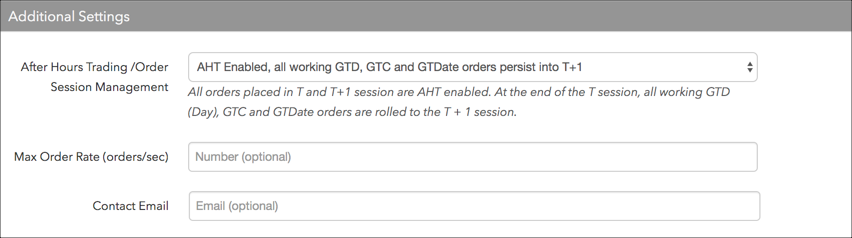
After Hours Trading /Order Session Management — Sets order management behavior for the HKEx T session (day) and T+1 session (after hours trading or "AHT"). Select one of the following:
Default — Sets the connection to use the TIF or TIF+ entered with the order. TIF+ orders are enabled for after hours trading (AHT) and can be submitted during any trading session (T or T+1). TIF orders (no "+"" suffix) are disabled for AHT and can only be submitted during the T session.
AHT Disabled — All orders placed in T and T+1 sessions are disabled for AHT. At the end of the T session, all working GTD (Day) orders are canceled and removed from the order book, and working GTC and GTDate orders are deactivated and put on hold in the order book. The working GTC and GTDate orders are reactivated at the beginning of the next T session.
AHT Enabled, all working GTD, GTC and GTDate orders persist into T+1 — All orders placed in T and T+1 session are enabled for AHT. At the end of the T session, all working GTD (Day), GTC and GTDate orders are rolled to the T+1 session.
AHT Enabled for T+1 Session — All orders placed in the T session are disabled for AHT, and all orders placed in the T+1 session are enabled for AHT. At the end of the T session, all working GTD (Day) orders are canceled and removed from the order book, and working GTC and GTDate orders are deactivated and put on hold in the order book. The working GTC and GTDate orders from the T session are reactivated at the beginning of the next T session.
AHT Enabled for T+1 Session, T session GTC/GTDate orders persist into T+1 — All orders placed in the T+1 session are enabled for AHT. At the end of the T session, all working GTD (Day) orders are canceled and removed from the order book, but all working GTC and GTDate orders are rolled to the T + 1 session. Any GTD (Day) orders submitted in the T session are disabled for AHT, and any GTC or GTDate orders submitted in the T session are enabled for AHT.
Drop Copy Only — Sets whether this connection processes all order and fill messages or only messages that originate from this connection.
When enabled, the connection processes all order and fill messages received from the exchange, regardless of the connection, user or membership of origin. The scope of order and fill messages processed by the connection is limited only by the exchange-side privileges of the connection's exchange login ID.
When disabled, the connection only processes the order and fill messages originating from this connection.
Max Order Rate (orders/sec) — (Optional) Sets the maximum number of orders per second that a user can enter per connection. This limit cannot exceed the exchange-defined order rate maximum. This setting is in the Additional Settings section.
Contact Email — Optionally, add a best contact email that TT can use to contact your firm if needed.
Click Create. You can select the connection in the data grid and review the connection settings in the Settings tab.
Click the Accounts tab to assign an existing account to the connection. Multiple accounts can be added to a single connection.
Note The connection will not become active until at least one account is assigned.
- Click Save Changes.