ICE
Adding an ICE connection
To add an ICE connection:
- Click Connections in the left navigation panel.
- Click +New Connection
- Configure the settings in the General Settings section:
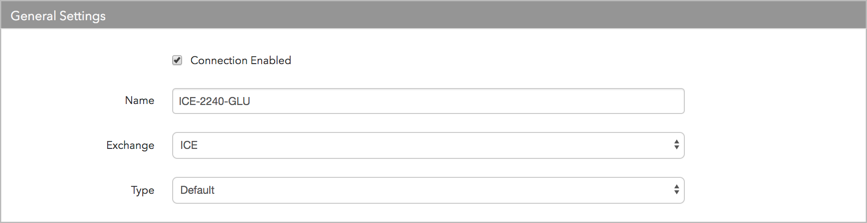
- Connection Enabled: Check this setting to activate the connection. Uncheck to deactivate the connection.
- Name: This is a required field for creating a connection.
- Exchange: Select ICE. Only one exchange is allowed per connection.
- Use the default setting in the Type field.
Configure the settings in the Additional Settings section.
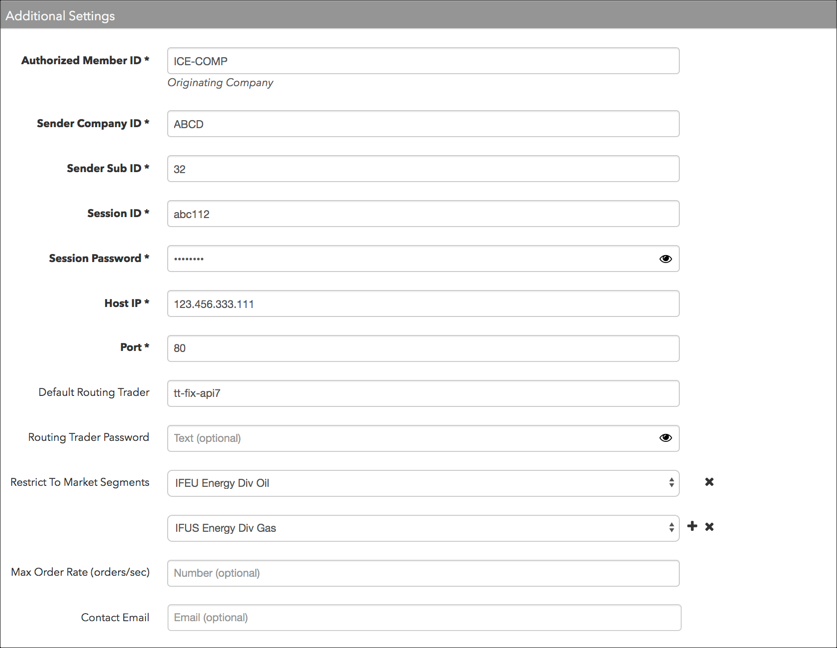
- Authorized Member ID — Sets the user-defined Authorized Member ID that represents the originating company (i.e., the company entering the order). This value populates Tag 115 right (left = Routing Member ID|right = Authorized Member ID) and is required for order routing. This value is user-defined and has a limit of 20 characters. Note: if no Routing Member ID is sent to the exchange, then Tag 115 left and right is populated with the Authorized Member ID.
- Sender Company ID — Identifies the name of the firm that sends messages to the exchange. This field populates the value of Tag 49 (SenderCompID) in all outbound messages for the connection. This is a required field. Note: Tag 56 (TargetCompID) is hard-coded in TT and sent to the exchange.
- Sender Sub ID — This field populates the value of Tag 50 (SenderSubID) in all outbound messages for the connection. The Sender Sub ID is user-defined and the exchange restricts the value to a maximum of six (6) numeric characters. This is a required field.
- Session ID — Sets the exchange-provided FIX session ID. Populates Tag 553 and is required for connecting to the exchange. This is a required field.
- Session Password — Sets the exchange-provided FIX session password for connecting to the exchange. Populates Tag 96. This is a required field.
- Host IP — Sets the exchange-provided IP address for connecting to the exchange. This is a required field.
- Port — Sets the exchange-provided port for connecting to the exchange. This is a required field.
- Default Routing Trader — Sets the exchange-provided user ID (also called the "FIX ID" by ICE) for submitting orders. Multiple traders can share the same Default Routing Trader ID; however, a Default Routing Trader ID can login to only one FIX session (connection) at a time. Multiple logins to a single connection are not allowed.
The routing trader ID is used by ICE to identify users on all order actions sent to the exchange as FIX Tag 116. The value of the Default Routing Trader populates Tag 116 left and is paired with an Authorized Trader ID, which populates Tag 116 right (Tag 116 = Routing Trader|Authorized Trader). If you create an ICE Trader ID for a user via the ICE administration portal and assign it at the user level, it overrides the exchange-provided Routing Trader ID on the connection.
The Default Routing Trader ID is optional and consists of up to 25 alpha-numeric characters. Note: This field is required if no Routing Trader ID is configured as a trader ID at the user level.
- Routing Trader Password — The exchange-provided user password for submitting orders to the exchange. Consists of up to 25 alpha numeric characters. Note: This field is required if no Routing Trader ID Password is configured for a trader ID at the user level.
- Restrict to Market Segments — Segregates order flow per ICE product group. Click the field to select a product group. Multiple segments can be configured per connection. Click "+" to a add a field and select an additional product group. Click "x" to remove a product group. This is an optional field. By default, this field is blank and orders can be routed for all ICE products.
- Max Order Rate (orders/sec) — (Optional) Sets the maximum number of orders per second that a user can enter per connection. This limit cannot exceed the exchange-defined order rate maximum.
Contact Email — Optionally, add a best contact email that TT can use to contact your firm if needed.
Click Create. You can select the connection in the data grid and review the connection settings in the Settings tab.
Click the Accounts tab to assign an existing account to the connection. Multiple accounts can be added to a single connection.
Note The connection will not become active until at least one account is assigned.
- Click Save Changes.
Configure the following ICE settings per connection: