SGX
Adding an SGX connection
Prerequisites
Prior to configuring the exchange connection, you must obtain all required exchange credentials to connect to the exchange.
In addition, you must determine if this connection routes traditional orders to the SGX exchange or if it will route wholesale orders for the SGX-OTC market. The SGX-OTC feature enables access to Trade Report (NLT) orders on the SGX Titan-OTC platform via TT. This includes wholesale trading of the SGX NIFTY products now trading on SGX GIFT City.
Configuring an SGX Exchange Connection
For normal order routing, there are two types of sessions that you can configure for connecting to SGX for orders and fills:
- TTF — An SGX exchange connection that processes both orders and fills on the same session. A TTF connection is required for trading on SGX.
- TTO — A separate SGX exchange connection for submitting order actions. Multiple TTO connections can be added. Fills for each TTO are received separately via the TTF connection.
When using a single TTF order connection, the TT platform routes all order and fill data through the exchange's TTF connection. In this scenario, only the TTF section of the Connections tab contains connection information.
When using two or more TTO order connections, the TT platform routes all orders through the exchange's TTO connection while the TTF connection processes fills and some order data (i.e., market state changes, stop triggers, etc.). If you add additional TTO order connections, then the TT platform automatically load balances order routing between each TTO connection while the TTF connection continues to receive fills and order data.
IMPORTANT: If you are using STP Trading Groups, contact the exchange to ensure that all Exchange User IDs shared by a single connection are in the same STP Trading Group. Any connection configured with TTF and TTOs in different STP Trading Groups will be considered an invalid configuration and cannot be supported.
Configuring an SGX-OTC Exchange Connection
You must configure a specific session to support OTC order routing. The SGX-OTC feature supports two Trade Report Types: Two Sided ("Dual Sided Trade") and One Sided ("Matched Trade"). When the connection is enabled, users can access the OTC market using TTW Blocktrader and FIX Order Routing. The SGX-OTC feature enables access to Trade Report (NLT) orders on the SGX Titan-OTC platform via TT. This includes wholesale trading of the SGX NIFTY products now trading on SGX GIFT City.
Creating a Connection
To add an SGX connection:
- Click Connections in the left navigation panel.
- Click +New Connection
- Configure the settings in the General Settings section:

- Connection Enabled: Check this setting to activate the connection. Uncheck to deactivate the connection.
- Name: This is a required field for creating a connection.
Exchange: Select SGX. Only one exchange is allowed per connection.
- In the Type field, select either:
-
SGX: Enable traditional access to the SGX exchange.
-
SGX-OTC: Enables access to Trade Report (NLT) orders on the SGX Titan-OTC platform via TT.
-
-
Configure the following SGX exchange settings per connection:
Note If configuring a connection for SGX-OTC, configure the settings listed in step 5.
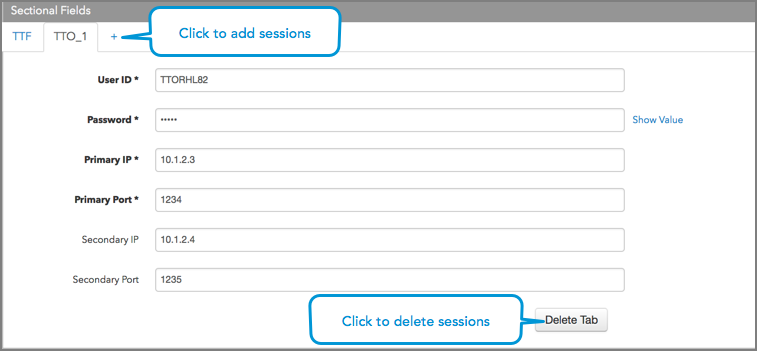
TTF settings:
User ID — Sets the exchange-provided User ID for orders and fills. This is a required field.
Password — Sets the password for the TTF Order connection. This is a required field.
Primary IP — Sets the exchange-provided primary IP address for connecting the order session to the exchange. This is a required field.
Primary Port — Sets the exchange-provided primary port for connecting the order session to the exchange. This is a required field.
Secondary IP — (Optional) Sets the backup IP address for connecting the session if the primary IP address is not reachable.
Secondary Port — (Optional) Sets the backup port for connecting the session if the primary IP address is not reachable.
To add an order session, click the + to add a TTO tab and configure the settings on that tab.
TTO settings:
User ID — Sets the exchange-provided User ID for the order session. This is a required field.
Password — Sets the password for the TTO Order connection. This is a required field.
Primary IP — Sets the exchange-provided primary IP address for connecting the order session to the exchange. This is a required field.
Primary Port — Sets the exchange-provided primary port for connecting the order session to the exchange. This is a required field.
Secondary IP — (Optional) Sets the backup IP address for connecting the session if the primary IP address is not reachable.
Secondary Port — (Optional) Sets the backup port for connecting the session if the primary IP address is not reachable.
Disaster Recovery IP — (Optional) Sets the exchange-provided disaster recovery IP address for connecting the session during failover.
Disaster Recovery Port — (Optional) Sets the exchange-provided disaster recovery port for connecting the session during failover.
Each TTO tab is numbered sequentially (e.g., TTO_1). To remove a TTO tab, click Delete Tab or click the X in the right-corner of the TTO tab section.
In the Additional Settings section, configure the following settings:
Drop Copy Only — Sets whether this connection processes all order and fill messages or only messages that originate from this connection.
When enabled, the connection processes all order and fill messages received from the exchange, regardless of the connection, user or membership of origin. The scope of order and fill messages processed by the connection is limited only by the exchange-side privileges of the connection's exchange login ID.
When disabled, the connection only processes the order and fill messages originating from this connection.
Max Order Rate (orders/sec) — (Optional) Sets the maximum number of orders per second that a user can enter per connection. This limit cannot exceed the exchange-defined order rate maximum.
Note New orders, changes and cancels are counted toward this limit in order to match the behavior of the exchanges. Cancels are counted towards throttle but not rejected by TT once the max order rate is exceeded.
Contact Email — Optionally, add a best contact email that TT can use to contact your firm if needed.
-
Configure the following SGX-OTC settings per connection:
Note If creating a default connection for the SGX exchange, configure the settings listed in step 4.
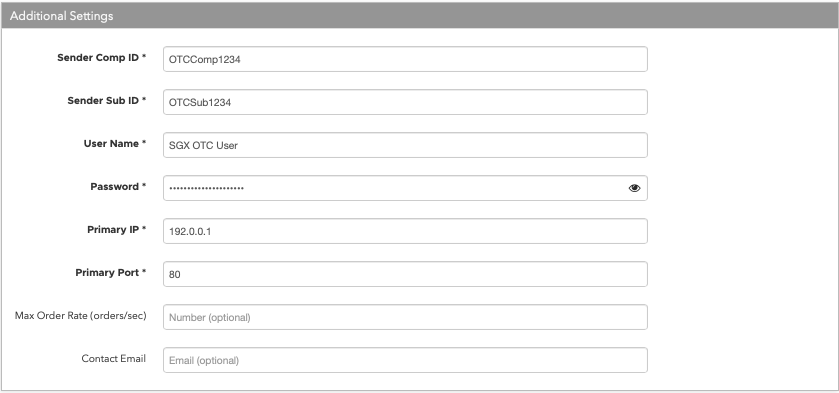
Sender Comp ID — Identifies the name of your firm in FIX Tag 49 (SenderCompID) in all outbound messages sent via the connection. Enter the exchange-provided credential. This is a required field.
Sender Sub ID — This field populates the value of Tag 50 (SenderSubID) in all outbound messages for the connection. This setting is a required field.
User Name — Sets the exchange-provided User Name for orders and fills. This is a required field.
Password — Sets the password for the Order connection. This is a required field.
Primary IP — Sets the exchange-provided primary IP address for connecting the order session to the exchange. This is a required field.
Primary Port — Sets the exchange-provided primary port for connecting the order session to the exchange. This is a required field.
Max Order Rate (orders/sec) — (Optional) Sets the maximum number of orders per second that a user can enter per connection. This limit cannot exceed the exchange-defined order rate maximum.
Contact Email — Optionally, add a best contact email that TT can use to contact your firm if needed.
Click Create. You can select the connection in the data grid and review the connection settings in the Settings tab.
Click the Accounts tab to assign an existing account to the connection. Multiple accounts can be added to a single connection.
Note The connection will not become active until at least one account is assigned.
- Click Save Changes.