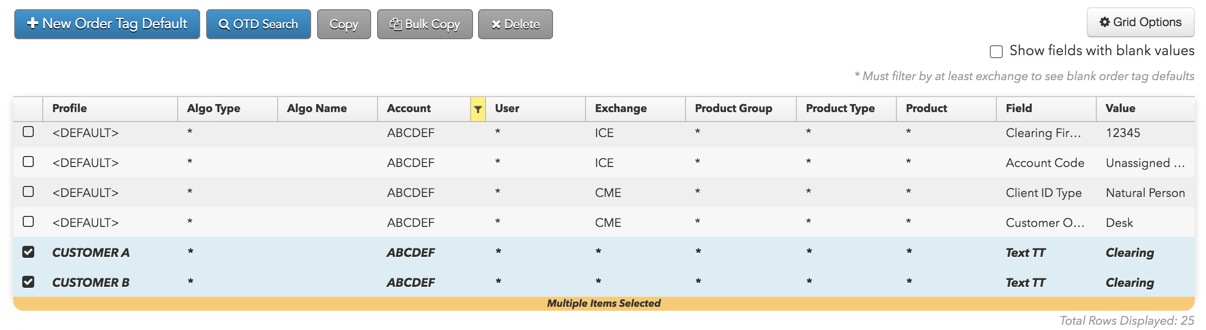注文タグ設定のコピー
管理者として、特定のプロファイルや口座、ユーザーに関連する注文タグ設定をコピーできます。Setup の [More] - [Order Tag Defaults] タブを使って、以下の内容を実行できます。
注文タグ設定のコピー
ヒント: 1つの取引所欄をコピーするには、[Apply any changes to] 設定の [Selected Only] オプションを有効化し、データグリッドで注文タグ設定を選択します。同じキー欄を含んだ1つ以上の特定行がデータ グリッドで選択されている場合、これらの行の取引所欄のみが表示されます。既定の設定は [All associated] で、すべての取引所欄はデータ グリッドで選択されている注文タグ設定に対して表示されます。
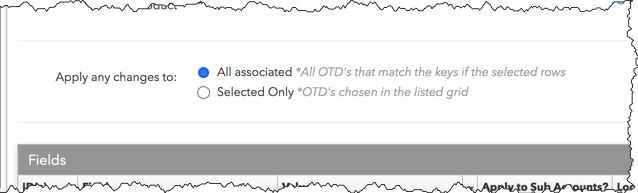
注文タグ設定をコピーするには
[More] - [Order Tag Defaults] をクリックして、データ グリッドにて注文タグ設定を選択します。
必要に応じて他のキー欄をフィルター表示します。

[Order Tag Defaults] セクションにて、新規注文タグ設定にプロファイル、口座、ユーザーキー欄を選択します。

ヒント: プロファイルを選択する際、「新規の追加」をクリックして新規プロファイルを追加できます。
- [Save Changes] (変更の保存) をクリックします。
データ グリッドにて注文タグ設定の取引所欄がコピーされます。

注文タグ設定の一括コピー
注文タグ設定を一括コピーするには
- データ グリッドの上の [Bulk copy] をクリックします。
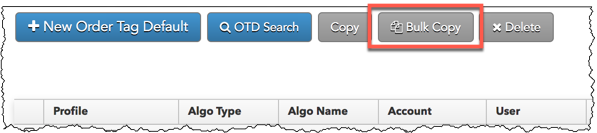
- 表示される [Bulk Copy Order Tag Defaults] (注文タグ設定の一括コピー) 画面にて情報やフィルター設定を選択します。
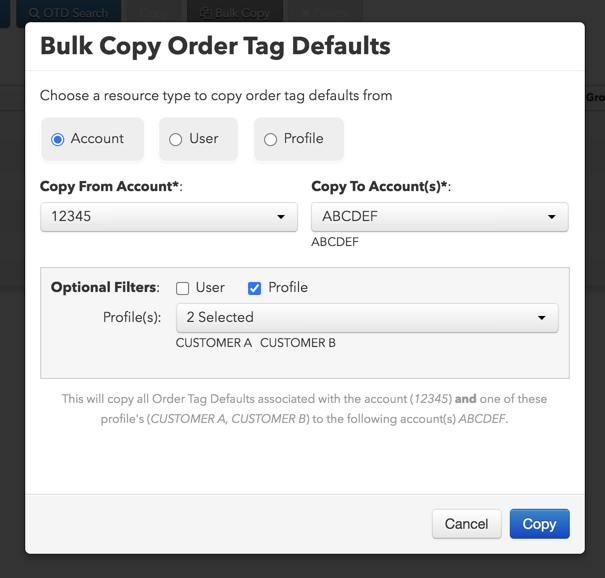
以下の設定を行います。
- Account (口座)、User (ユーザー)、Profile (プロファイル): コピーする注文タグ設定の情報を選択します。
- Copy From, Copy To (コピー先、コピー元): 選択した情報に基づいて値を選択します (「Account1」からコピーして「Account2」にコピーなど)。
- Optional Filters: 選択した情報に基づいて、特定の口座やユーザー、プロファイルを選択します。これによりコピーされる注文タグ設定に関連してフィルターされます。
- [Copy] (コピー) をクリックします。
結果は画面の下部に表示されます。
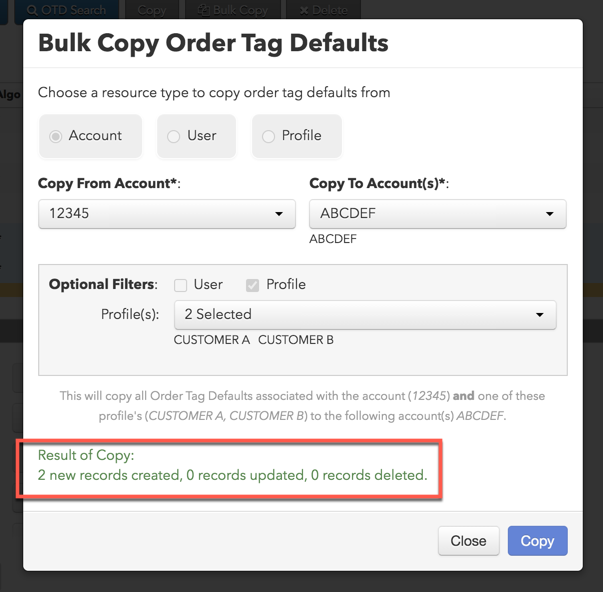
注: 重複した注文タグ設定を作成しようとすると、Setup でエラー メッセージが表示されます。
- [Close] (閉じる) をクリックします。
コピーした注文タグ設定はデータ グリッドに表示されます。