新規ユーザーの追加
新規ユーザーを追加するには
注: 「完全会社管理者」アクセス許可をもつユーザーのみが、ユーザーの追加や招待状の送信ができます。「表示専用」アクセス許可をもつユーザーは、[Setup] アプリの [Users] - [Profile] ページのすべての管理機能にアクセスできません。
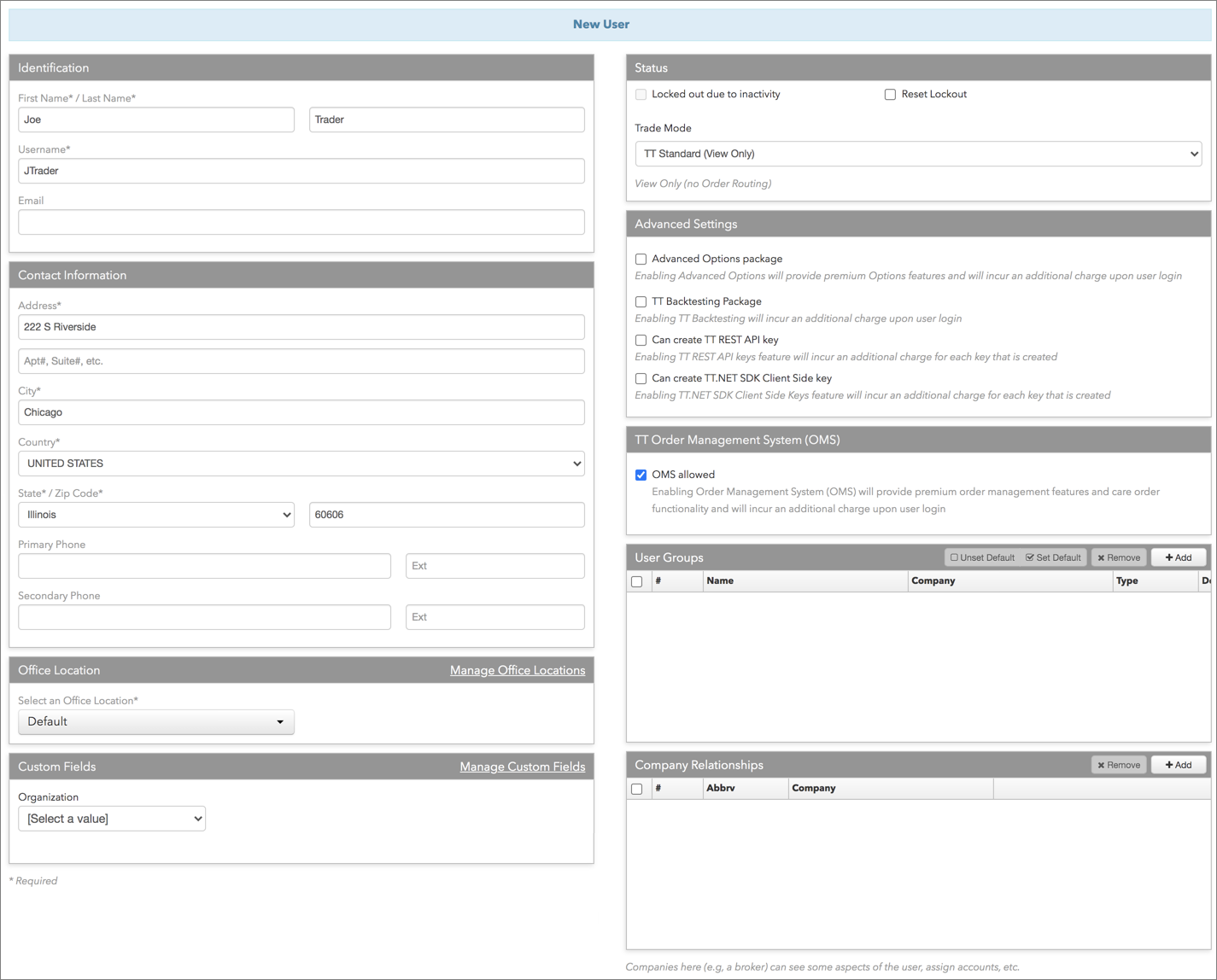
会社での新規ユーザーの作成
会社での新規ユーザーの作成
- 左ナビゲーション画面の [Users] をクリックして、[+ New User] ボタンをクリックします。
- [New] 画面にて [Identification] (ID) 及び [Contact Information] (連絡先) セクションにてユーザー データを入力します。
- オプションで [User Group] セクションにて [+Add] をクリックして、既存のユーザー グループにユーザーを割り当てます。
- [Status] セクションにて、[Trade Mode] を選択します。
取引モードを使って、TT プラットフォームでユーザーが専用の取引アプリケーションを利用できるようにします。ただし、取引モード設定は口座制限設定やユーザーの口座アクセス許可よりも優先されません。例えば、ユーザーのプロファイルが「professional」に設定されている場合、[Algo Dashboard] へのアクセスが許可されますが、ユーザーに割り当てられた口座ではアルゴ注文の発注が制限され、ユーザーはアルゴを通じて注文の発注や起動ができなくなります。
以下のうちの1つを選択します。
Professional: 以下の専用取引アプリ機能が有効となります。
- Autospreader®
- Autotrader
- Rule Builder
- Algo Dashboard
- ADL
- Aggregator
- TTAPI SDK
注: アクティブ ユーザーの「Professional」 取引モードを選択すると、プロフェッショナル モードを有効化した月の月額料金は、「ベーシック」より高い「プロフェッショナル」料金となります。
- Basic: プロフェッショナル機能を全く使用せずにベーシック取引アプリ機能を使って、注文の送信を有効化します。
- View Only: プロフェッショナル機能へのアクセスが有効化されますが、これらの機能を使った注文送信ができません。新規ユーザーにとってこれは既定の設定です。
- [Advanced Settings] セクションにて、必要に応じて以下の内容を設定します。
- Advanced Options package: プレミアム オプション取引機能へのアクセスを提供しています。
注: この設定をオンにすると、ユーザー ログイン時に追加の使用料金がかかります。
- TT Backtesting Package: TT Backtesting パッケージを使用できるようにします。
注: TT Backtesting を有効にすると、ユーザー ログイン時に追加の使用料金がかかります。
- Can create TT API REST Key: ユーザーが TT REST API キーを作成して TT REST API アプリケーションを開発して実行できるかどうかを指定できます。
注: ユーザーが TT REST API キーを作成できるようにすると、追加の使用料がかかります。
- Can create TT.NET SDK Client Side key: ユーザーが TT.NET Client Side キーを作成できるかどうかを示しています。
注: TT.NET SDK Client Side Keys 機能を使用すると、各キーが作成されるたびに追加料金が発生します。
- Advanced Options package: プレミアム オプション取引機能へのアクセスを提供しています。
- [Company Relationships] (会社関係) セクションにて、[+Add] をクリックすると別の会社とユーザーを共有できます。
ユーザーを他の会社と共有した場合、ユーザー設定の限定アクセス権が他の会社に与えられます。ユーザーを共有する会社は所有する口座のみ割り当て、その口座にアクセス許可を設定し、共有会社に特定のユーザー レベルのアクセス許可を設定できます。ただし、共有会社が定義したユーザー レベル設定は変更できません。
- [Custom Fields] セクションにて、各欄をクリックし、必要に応じて値を入力します。
このセクションを完了した後、カスタム欄と値は、ユーザの [Profile] タブではなく [Custom Fields] タブに表示されます。
注: TT では、会社により管理されている新規のユーザーに [Organization] 値を割り当てるように推奨していますが、会社の社員には割り当てることを推奨していません。
[Organization] 欄やその他の会社特定の欄を使用する方法の詳細については、[Custom Fields] を参照してください。
- [Create] をクリックします。
画面の上部のユーザー グリッドにて、ユーザーは「仮ユーザー」と表示されます ([Status] 列に「Provisional」と表示されます)。
ユーザーが追加されると、ユーザーに招待状を送信して、会社の一部としてライブ取引環境で取引できるようにし、ユーザーに管理者と取引アクセス許可を設定できます。
表示された [New User] ダイアログ ボックスにて、ユーザーが会社のメンバーまたは社員であるかどうか、または社員でないけれども管理者の会社が管理するかどうかを選択します。
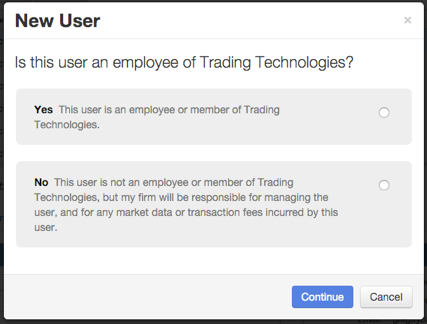
追加されたユーザーが会社の社員またはメンバーである場合、[Yes] を選択します。
追加されたユーザーが会社の社員またはメンバーでない場合で、そのユーザーを会社に招待して完全に管理する場合は (ユーザーのマーケット データ使用料や手数料を含む)、[No] を選択します。
追加されたユーザーが会社のメンバーでない場合で、ユーザーの管理や手数料の負担を希望する場合は、[Cancel] をクリックして会社の管理者に問い合わせ、自分の会社とそのユーザーを共有するように要請します。必要に応じて TT サポートに問い合わせてください。
招待状の送信
会社の管理者として、ユーザー プロファイル画面の [Status] セクションを使って、招待状の送信やユーザーの招待状ステータスの確認ができます。
注: 既に該当する会社のメンバーであるユーザーで、会社との取引を希望しているユーザーに招待状を送信しないでください。これは会社への招待状を重複して受理することで、ユーザーはすべての現在のリスク設定を失ってしまうことになります。自分の会社の社員や別の会社のメンバーが、自分の会社との取引できるように許可するには、ユーザーと口座を共有するか、そのユーザーの会社に自分の会社とのユーザーの共有を要請します。
招待状を送信するには...
- [Status] (ステータス) セクションにて、[Send Invitation] (招待状の送信) をクリックします。
注: 招待状を送信するには、[Identification] セクションにて [Email] 欄を生成する必要があります。この欄にはユーザーが提供した電子メールが表示されます。ただしこの電子メールは、ユーザーが TT 口座の登録時に使用した電子メールと同じである必要はありません。ユーザーは招待状を受諾する前に TT 口座に登録しておく必要があります。
[Status] セクションの [Inactive Status] (非アクティブ ステータス) チェックボックスをクリックします。
招待状を送信後、データ グリッドの [Invitation Status] 列と、[Status] セクションの [Invitation Status] 欄に、[Sent] のステータスが表示されます。

ステータスが以下のうちの1つの場合、[Invitation Details] をクリックしてトラブルシューティングを行ったり招待状を再送する必要があります。
- Sending failed: 招待状を TT から送信できなかったことを示します。
- Delivery failed: 招待状がユーザーの電子メールに送信されなかったことを示します。
必要に応じて、招待状を送信後に [Status] セクションの以下のボタンを使用できます。
- Copy Link: このボタンは、招待状が送信または再送された場合に表示されます。このボタンを使って、以前に仮ユーザーに送信された招待状の受諾リンクをコピーできます。次に招待手続き以外の別の方法で、ユーザーにリンクを配信できます。
- Resend: 仮ユーザーに同じ招待状リンクを再送します。
注: ユーザーへの招待状は 60 日後に自動的に期限切れとなります。ユーザーの招待状の期限が切れると、再び招待状を送信して、ユーザーを追加できます。
- Revoke: 仮ユーザーの招待状を無効化します。メッセージは [Identification] セクションのユーザーの電子メール アドレスに送信されます。
Invitation Details: [Invitations] タブを開き、ユーザーの招待状履歴を表示します。
注: 左ナビゲーション画面にて、[More] - [Invitations] タブをクリックし、会社に加入するように招待されたユーザーに送信された、すべての招待状のステータス記録を表示できます。仮ユーザーのステータスは表示されませんが、 仮ユーザーに送信された招待状は、「待機中」として表示されます。
招待状のステータスの一覧に関しては、招待状ステータスの定義を参照してください。
ユーザーのアクセス許可の設定
[Settings] タブを使って、ユーザーの管理者アクセス許可と取引アクセス許可、アルゴアクセス許可を設定します。
[Admin Permissions] (管理アクセス許可) セクションにて、追加の管理ロールを定義して、ユーザーのセットアップと口座のセットアップを別の管理者に委任することができます。このセクションの管理者制限オプションをオフにすることで、口座やユーザーに対し取引の有効化を実行できないように管理者を設定したり、管理者が口座やユーザーに対して「限度の追加」オプションを無効化できるかどうかの制御などができます。このセクションで TT Score 管理者を設定することもできます。
[Trade Permissions] セクションにて、ユーザーが TT で取引できないように設定したり、RFQ の送信に対するアクセス許可などを設定できます。これらのアクセス許可を個々のユーザーや会社の管理者に設定できます。
[Algo Permissions] セクションにて、ユーザーが各自のアルゴを実行できるように、またはアルゴが展開された際に注文発注を承認できるように設定できます。これらのアクセス許可を個々のユーザーや会社の管理者に設定できます。
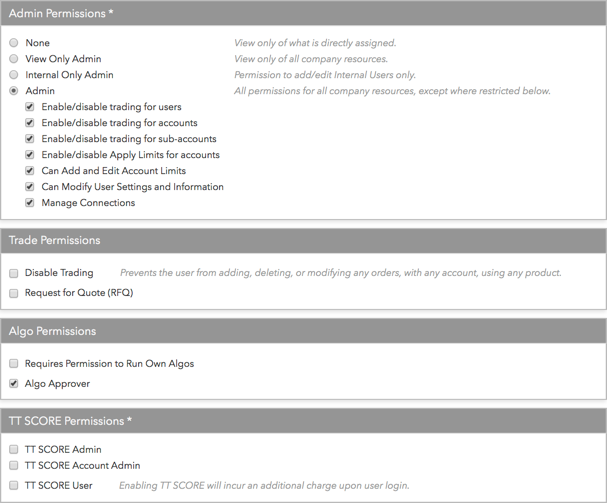
ユーザー設定を行うには
- 左ナビゲーション画面の [Users] をクリックして、ユーザー グリッドにてユーザーを選択します。
- ユーザーのページにて [Settings] タブを選択します。
- [Admin Permissions] (管理許可) 画面で以下の設定の1つを選択します。
- None: ユーザーがログインして設定を表示できますが、他の会社の設定は表示できないように設定します。
- View Only Admin: すべての会社設定の表示専用権を許可して、自己のすべての会社の口座とユーザーの注文を表示する、リスク監視の使用を許可します。
- Internal Only Admin: 限定機能を使って、内部の会社ユーザーのみが管理できるようにし、他のクライアントはできないように設定できます。管理者がユーザや口座、接続を作成して管理できますが、内部の会社ユーザーに取引アクセス許可は与えることはできません。また作成したユーザーや口座に限度を適用することもできません。
- Admin: 会社設定の変更や設定、ユーザーやユーザー グループ、口座、接続、FIX セッションの追加・削除・編集、さらに会社と共有しているユーザーの設定のサブセットを管理するための、完全アクセス権を許可します (会社の管理者が制限している場合は別)。さらに管理者には、Monitor アプリケーションを使って、すべての会社の口座・ユーザーの注文の表示や注文の削除、ポジションの更新を行うことを許可できます。または個々の口座を管理できるアクセス許可と一緒にこれらの管理者を設定することも可能です。
[Admin] チェックボックスがオンの場合、管理者の制限の一覧はすべて有効化され、チェックボックスはオンになります。これらのオプションをオフにして、特定の管理者アクセス許可を制限することもできます。注: オプションがオフにされている管理者は、その他のユーザーに対してオプションを有効化できません。また口座にユーザーを複製する際、該当するユーザーや口座設定は、元のユーザーや口座の設定に関わらず、既定の設定となります。例えば、管理者に 「Enable/Disable trading for users」 (ユーザーへの取引の有効化と無効化) がオフになっている場合、たとえ複製元のユーザーは取引が有効化されていたとしても、管理者が複製したすべてのユーザーにおいて取引が無効化されます。管理者アクセス許可を制限するには、必要に応じて以下の設定のチェックを解除します。
- Enable/disable trading for users: 管理者が会社のユーザーに対して取引の許可ができないように制限します。「Enable/disable trading for users」オプションがオフの場合、管理者は [Users] - [Settings] - [Disable Trading] チェックボックスをオンまたはオフに設定できません。
- Enable/disable trading for accounts: 管理者が会社の口座に対して取引できないように制限します。「Enable/disable trading for accounts」オプションがオフの場合、管理者は [Accounts] - [Settings] - [Disable trading (this account, only)] チェックボックスをオンまたはオフに設定できません。
- Enable/disable trading for accounts: 管理者が会社の副口座に対して取引できないように制限します。「Enable/disable trading for sub-accounts」オプションがオフの場合、管理者は [Accounts] - [Settings] - [Disable trading (sub-accounts)] チェックボックスをオンまたはオフに設定できません。
- Enable/disable Apply Limits for accounts: 管理者が会社の口座に対して銘柄リスク限度の無効化ができないように制限します。「Enable/disable Apply Limits for accounts」オプションがオフの場合、管理者は [Accounts] - [Limits] - [Apply Limits] チェックボックスをオンまたはオフに設定できません。
- Can Add and Edit Account Limits: 管理者が口座の限度の追加や変更ができないように制限します。つまり、管理ユーザーが限度を含んだすべての口座を作成および編集できないようになります。またこの設定がオフになっている管理者は、他のユーザーにこの設定を有効にはできません。
注: これが無効の場合、この設定により管理者は [Accounts] - [Limits] - [Apply Limits] オプションを無効にして限度を設定せずに取引することができないようにもなります。
- Can Modify User Settings and Information: 管理者がユーザー設定を追加または変更できないように制限します。またこの設定がオフになっている管理者は、他のユーザーにこの設定を有効にはできません。
- Manage Connections: 管理者が接続を作成または編集できないように制限します。この設定がオフになっている場合、管理者は接続を追加または編集したり、他のユーザーにこの設定を有効にできません。
- [Trade Permissions] (取引許可) セクションの以下の内容を設定します。
- Disable Trading: ユーザーが任意の口座を使って、すべての銘柄の追加や削除、変更ができないようにします。
- Request for Quote (RFQ): ユーザーが RFQ を送信できるようにします。
- [Algo Permissions] セクションにて以下の内容を設定します。
- Requires Permission to Run Own Algos: 承認がなくてもユーザーがアルゴを展開できるかどうかを制御します。有効の場合、ユーザーは未承認のアルゴを実行できず、また ADL で [Deploy] オプションを通じてアルゴを送信して承認を得る必要があります。このオプションがオフの場合でアルゴ取引が許可されている場合、ユーザーは承認がなくても未制限に同時に起こるインスタンスを含んだ各自のアルゴのすべてのバージョンを実行したり停止できます。 注: 新規ユーザーに関しては、この設定はライブ取引環境で既定で有効であり、他のすべての環境で無効にされます。
- Algo Approver: ユーザーは承認のため送信されたすべてのアルゴの名前を表示でき、各アルゴを「承認済み」または「未承認」として表示されます。会社の管理者には、既定で [Algo Approver] オプションが有効化されます。
- [TT SCORE Permissions] セクションにて以下の内容を設定します。
- TT SCORE Admin: 管理者は、会社のすべての口座に対して TT Score を実行できます。このオプションのチェックをオンにします。これは、[TT SCORE Account Admin] がオフの場合のみ利用できます。この設定は、カスタマー サクセスが会社に対し TT Score を有効化するまで変更できません。
- SCORE Account Admin: 管理者は、自分の口座のみに TT Score を実行できます。チェックをオンにしてこのオプションを有効化します。これは、[SCORE Admin] がオフの場合のみ利用できます。この設定は、カスタマー サクセスが会社に対し TT Score を有効化するまで変更できません。
- TT SCORE User: ユーザーが自分の口座に対し TT Score を実行できるようにします。チェックをオンにしてこのオプションを有効にします。
- TT SCORE Admin: 管理者は、会社のすべての口座に対して TT Score を実行できます。このオプションのチェックをオンにします。これは、[TT SCORE Account Admin] がオフの場合のみ利用できます。この設定は、カスタマー サクセスが会社に対し TT Score を有効化するまで変更できません。
- [Save Changes] (変更の保存) をクリックします。
