Eurex
Adding a Eurex connection
To add a Eurex connection:
- Click Connections in the left navigation panel.
- Click +New Connection
- Configure the settings in the General Settings section:
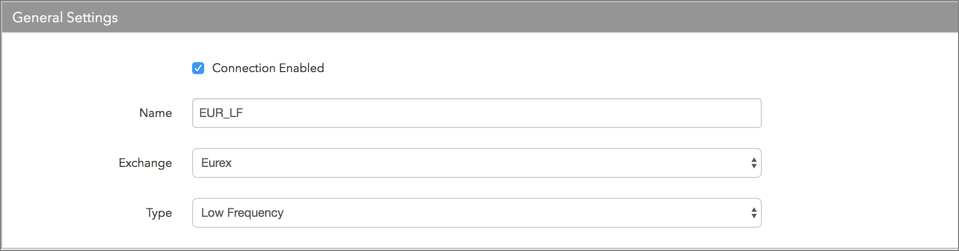
- Connection Enabled: Check this setting to activate the connection. Uncheck to deactivate the connection.
- Name: This is a required field for creating a connection.
- Exchange: Select Eurex. Only one exchange is allowed per connection.
Select one of the following connection types in the Type field:
- Low Frequency — A low-frequency (LF) ETI session for routing Eurex derivatives orders via the Eurex T7 trading system.
- High Frequency — A high-frequency (HF) ETI session for routing Eurex derivatives orders via the Eurex T7 trading system.
Configure the settings in the Additional Settings section.
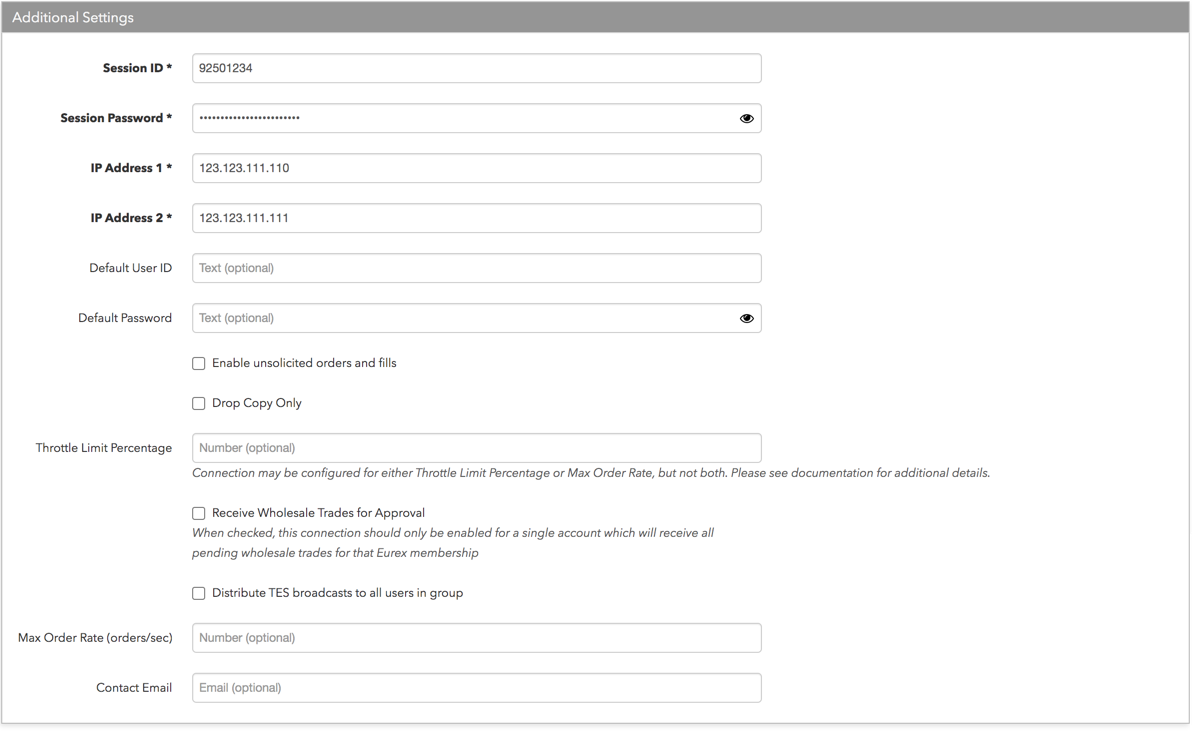
- Partition ID — (HF only) Sets the Eurex Partition Specific (PS) gateway partition to connect to via a high-frequency (HF) session. Enter a partition number for the products you want to trade using an HF session. For example, set "Partition ID = 4" for FGBM and FDXM products. Note: This parameter is configured and required for high-frequency sessions only.
- Session ID — Sets the exchange-provided ETI session ID for connecting to the exchange. The exchange provides sessions IDs for low-frequency, low frequency (full), high-frequency, and high-frequency light sessions. This is a required field.
- Session Password — Sets the exchange-provided ETI session ID password for connecting to the exchange. This is a required field.
- IP Address 1 — Sets the exchange-provided IP Address for connecting low-frequency ETI sessions directly to LF trading gateways. The primary "trading gateway 1" IP address is available via the Eurex Member Portal at "Technical Connection | Request and Configuration | Current Configuration". This is a required field.
- IP Address 2 — Sets the exchange-provided IP Address for connecting low-frequency ETI sessions directly to LF trading gateways. The secondary "trading gateway 2" IP address is available via the Eurex Member Portal at "Technical Connection | Request and Configuration | Current Configuration". This is a required field.
- Disaster Recovery IP — (Optional) Sets the exchange-provided disaster recovery IP address for connecting the session during failover.
- Disaster Recovery Port — (Optional) Sets the exchange-provided disaster recovery port for connecting the session during failover.
Default User ID — (Optional) Sets the default UserId for the session. The UserId is provided by the exchange and used for the connection unless overridden by the user-level (Trader IDs) setting in Setup. This value is routed to the exchange as Tag 50.
Only numeric values are supported in the Default User ID field. Enter the exchange-provided numeric user ID value (e.g., 1234) generated for your exchange trader ID (e.g., TTGXVTSMM99).
Note: The Default User ID field is required if no Trader ID is assigned. If you do not configure a User ID for the session, then each user assigned to the connection must have a Trader ID assigned in the More | Trader ID | Eurex | "User ID Override" field — individual trader IDs are also mapped to Tag 50. Eurex requires Tag 50 on all order actions.
- Default Password — (Optional) Sets the default password for the session. The password is provided by the exchange and used for the connection unless overridden by the user-level (Trader Id) setting in User Setup.
Note: This field is required if no Trader ID is assigned. If you do not configure a UserId for the session, then each user assigned to the connection must have a Trader ID and password assigned — individual trader IDs are also mapped to Tag 50. Eurex requires Tag 50 on all order actions.
- Exchange Member — (LF only) Sets the Eurex exchange member ID on the connection.
- Receive Wholesale Trades for Approval — (LF only) Sets the connection to receive broadcasts for submitted wholesale orders. This setting is required to auto-approve wholesale trades as an initiator or display the counterparty side for approval.
Note: When checked, this connection should only be enabled for a single account that receives all pending wholesale trades for the Eurex membership. TT recommends that you only configure one account on a connection used to submit Wholesale orders. Otherwise, every account associated with the connection will receive the Wholesale trades broadcasts.
- Distribute TES broadcasts to all users in group — (LF only) Allows all users of the connection to receive broadcasts for submitted wholesale orders. Check this setting to enable broadcast messages to all users on this connection. By default, this setting is unchecked and only the user submitting the wholesale order receives the broadcast messages.
- Throttle Limit Percentage — (Optional) Sets a connection throttling rate as a percentage of the exchange's defined maximum order rate limit. Enter a numeric value of 0—99. When the throttling rate is exceeded, all subsequent order actions on the connection are rejected by TT, including order cancelations, but the session is prevented from being disconnected by the exchange since the maximum order rate limit is not reached. However, a value of "100" may cause the session to be disconnected by the exchange during high order rates.
Note: If you enter a value in this field, do not enter a value in the Max Order Rate field.
- Check max order/quote value — (Optional) Sets whether to check the maximum order/quote value from the exchange. Orders and quotes higher than the exchange set maximum may result in rejections from the exchange. This setting defaults to 'checked' meaning that the connection checks the maximum order/quote value from the exchange.
- Max Order Rate — (Optional) Sets the maximum number of order actions per second that a user can enter per connection before it is disconnected by the exchange. This limit cannot exceed the exchange-defined order rate maximum. The rate accounts for all order actions, including order cancellations.
Enable unsolicited orders and fills — Sets whether or not to process all orders and fills generated from any external interface for a membership, and display and manage those orders in the TT system.
Note: This option is only available for Low Frequency sessions.
Before you check (enable) the Enable unsolicited orders and fills option, consider the following restrictions:
- Only one account can be assigned to a Low Frequency session with Enable unsolicited orders and fills enabled. All exchange GUI generated orders and fills for the membership associated with the ETI session configured in Setup are forwarded to the single account assigned to this ETI session.
- In the event that there are multiple accounts mapped to one ETI session that has Enable unsolicited orders and fills enabled, the unsolicited orders and fills for that ETI session will be logged and then discarded.
- If you configure multiple ETI sessions for an exchange member in Setup, the Enable unsolicited orders and fills option should be enabled on only one of those sessions. Failing to do so will result in double processing of the unsolicited orders and fills.
- When this option is enabled for an EEX ETI Low Frequency session, only the unsolicited CLOB orders and fills are processed for that membership. This includes any CLOB orders and fills placed for that membership from any external platforms (Trayport, XT, CQG, Fidessea, etc.).
- For Wholesale orders, enabling this option on an LF ETI session will process both CLOB and Wholesale trades.
- Currently, TT does not support unsolicited order processing on FIXML sessions.
Drop Copy Only — Configures a non-routing connection that listens to all market broadcasts and sends them out as unsolicited execution reports. This drop copy connection should only have one account and user assigned and is not used for order routing. You can configure this connection and account to use TT as a repository for all trading data or include this data in the drop copy from TT. The "Drop Copy Only" option is only available for Low Frequency sessions.
Note Ensure that the single account assigned to the Drop Copy connection is an "Audit Trail Only" account type.
Contact Email — Optionally, add a best contact email that TT can use to contact your firm if needed.
Click Create. You can select the connection in the data grid and review the connection settings in the Settings tab.
Click the Accounts tab to assign an existing account to the connection. Multiple accounts can be added to a single connection.
Note The connection will not become active until at least one account is assigned.
- Click Save Changes.
The following settings displayed in Additional Settings are based on the type of session you select in the General Settings section: