自動データ アップロードのスケジュール作成
会社の管理者として、[Auto Uploads] (自動アップロード) タブを使って、定期的な自動データ ファイル アップロードのスケジュールを作成できます。アップロードの予定は、会社の必要性に合わせて実行する時間と曜日を決定できます。
[Auto Uploads] タブにて以下のアップロードの予定を作成できます。
- クレジット ファイル
- 銘柄証拠金ファイル(現在利用不可)
- SOD 記録(現在利用不可)
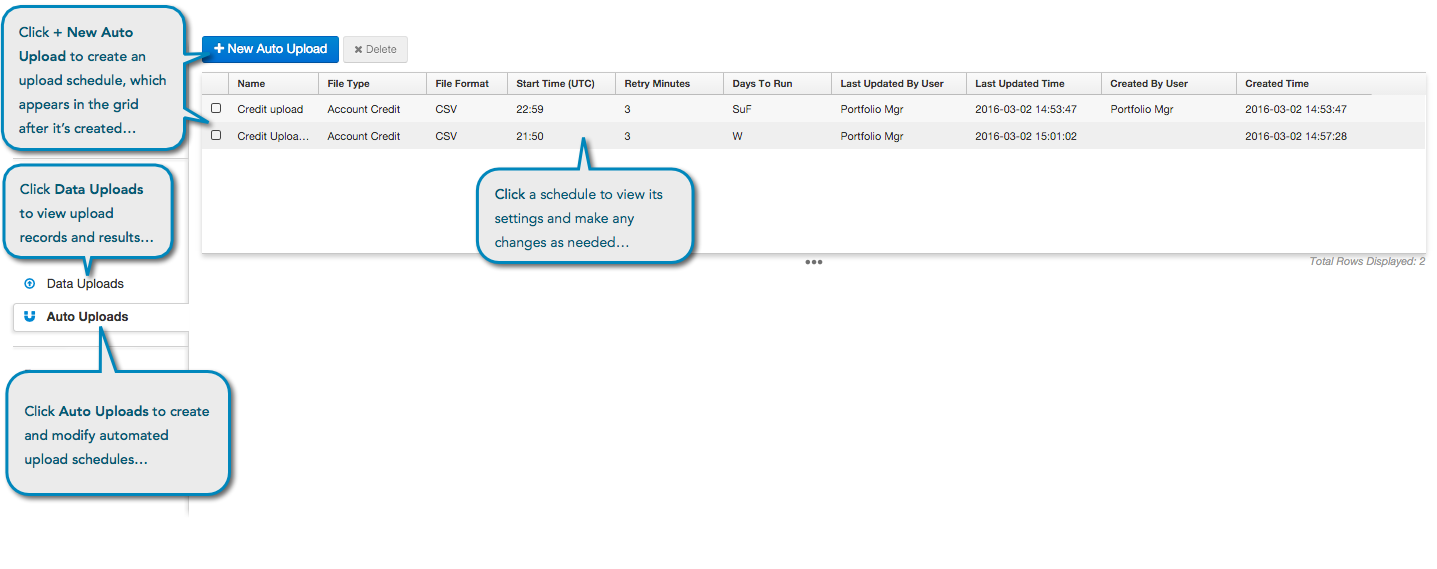
スケジュールを作成する際、アップロードが実行される時間 (UTC) と日付 (曜日) を設定できます。
- ファイル形式の選択
- 再試行のスケジュール
- データ アップロード源としてセキュア FTP サイトを選択
- 既存のアップロード スケジュールの変更
- 複数アップロードのスケジュール
- アップロード結果の表示
新規自動アップロードをスケジュールするには
- 左ナビゲーション画面の [Company Settings] - [Auto Uploads] をクリックします。
- [+ New Auto Upload] をクリックします。
[Auto Upload Settings] 画面にて、以下の内容を設定します (特に注意がない限りすべての設定が必須です)。
- Name: スケジュールされたアップロードの名前を入力します。複数のスケジュールを追加する場合は、各名前は一意とする必要があります。
- Protocol: データのアップロードに使用するプロトコルを選択します (SFTP 等)。
- Server: データ アップロード源のサーバー ホスト名を入力します。SFTP ポートは自動的に「22」に設定されています。
- Path: サーバーからアップロードされているファイルのパスを入力します。この欄はオプションです。
- Username: サーバーにログインするためのユーザ名を設定します。
- Password: サーバーにログインするためのパスワードを設定します。
- File Name: アップロードされるファイル名を入力します。
- Start Time (UTC): TT にファイルをアップロードする時間を設定します。時間は HH:MM 形式で UTC で入力します (例 23:59)。
- Retry For (Minutes): アップロードを再試行するまでの待機時間を設定します。分数で時間を入力します。
- Days to Run : 自動アップロードを実行する日数を選択します。
- File Type: ファイル タイプを選択します (例: Credit)。
- File Format: 選択ファイル タイプの形式を選択します。
- Continue on error: このオプションがオン (有効) の場合、 [Setup] は20個のエラー以降は記録を停止しますが、データのアップロードは続行します。このオプションがオフ (無効) の場合、20個のエラーが記録されると [Setup] はデータのアップロードを停止します。既定でこのオプションはオフ (無効) になっています。
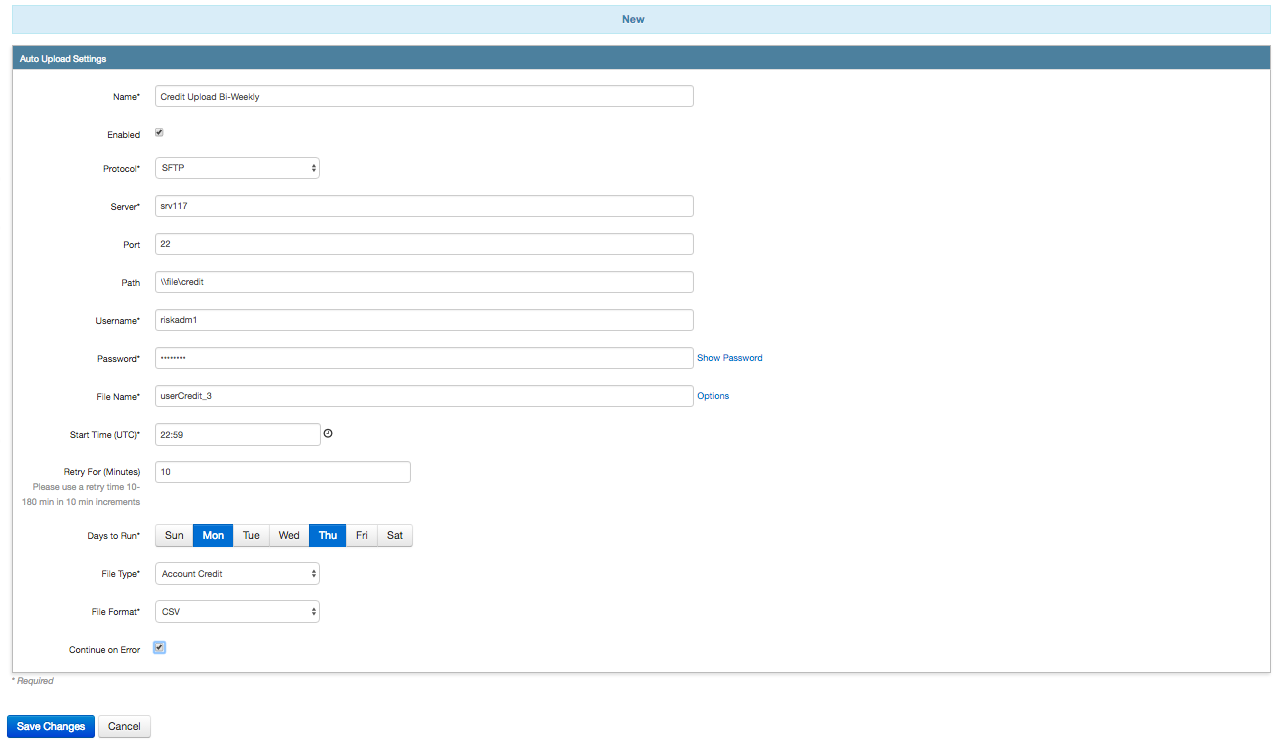
[Create] をクリックします。
画面の上部にある [Auto Uploads] (自動アップロード) グリッドにスケジュールが表示されます。
アップロードの結果は [Data Uploads] に保存されます。
自動アップロード結果の表示
スケジュールしたアップロードが実行された後、[Setup] アプリケーションは、[Data Uploads] ページのファイル アップロードの結果を表示して記録を保存します。左ナビゲーション画面の [Data Uploads] をクリックすると、結果のログを表示できます。
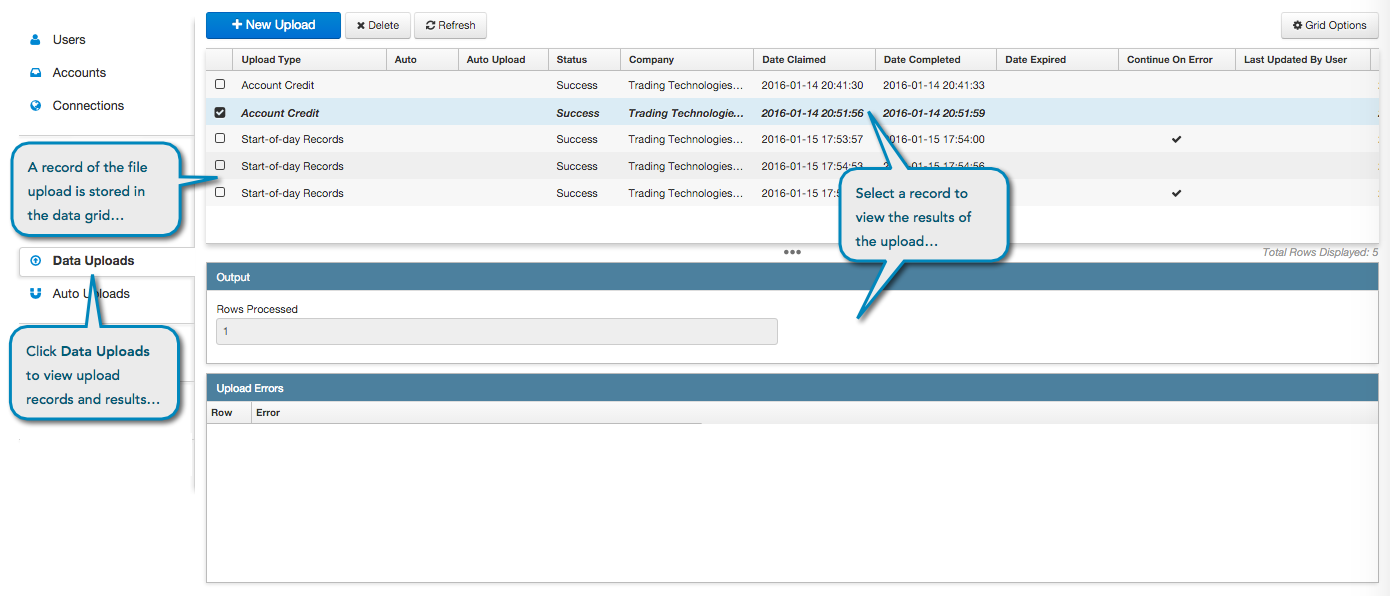
自動アップロード結果を表示するには
左ナビゲーション画面の [Company Settings] - [Data Uploads] をクリックします。
アップロード済みファイルの記録とステータスがグリッドに表示されます。
-
グリッドの記録の横のチェックボックスをクリックすると、[Output] セクションを確認できます。ここにファイルの処理済みの行数が表示されます。アップロード中に生じたエラーは、このページの [Upload Errors] セクションに表示されます。
注: クレジット ファイルに複数行が存在する場合は、最初の行は最終行で上書きされます。
自動アップロード スケジュールの変更
- 左ナビゲーション画面の [Company Settings] - [Auto Uploads] をクリックします。
グリッドでスケジュールを選択します。

[Settings] (設定) タブの [Auto Upload Settings] 画面に、スケジュール設定が表示されます。
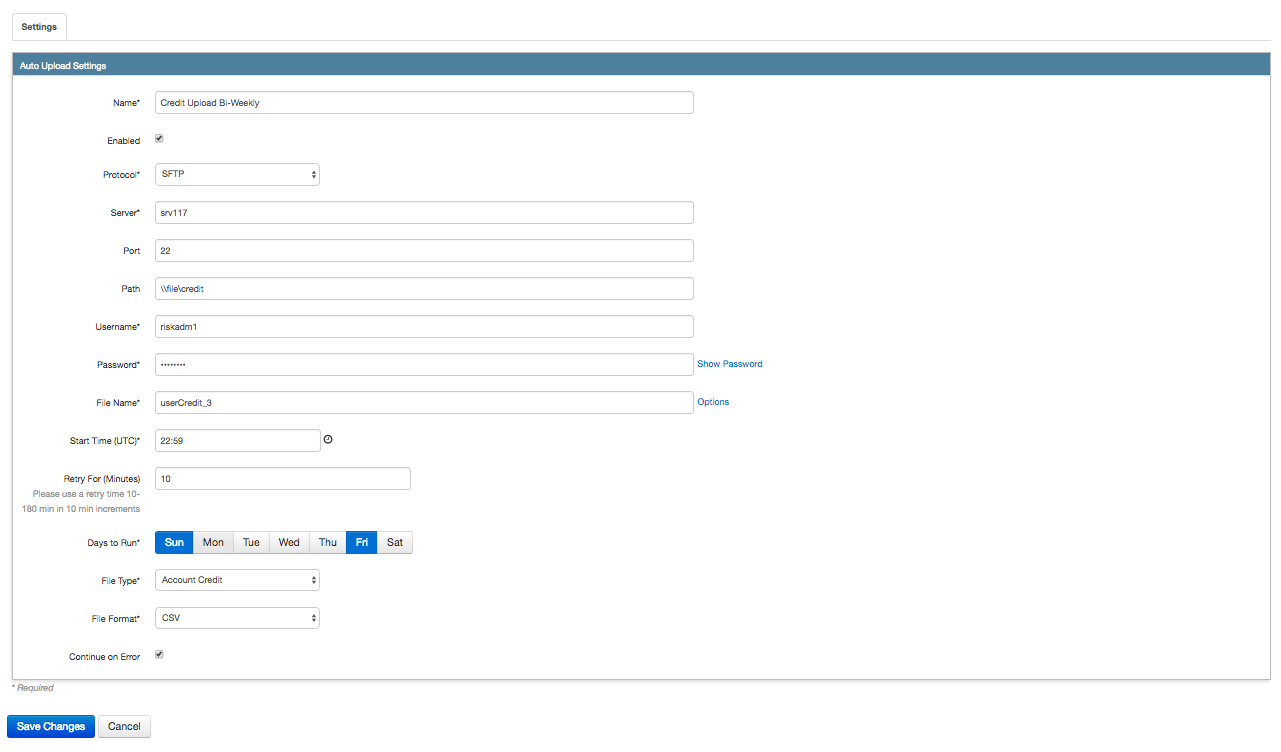
- 必要に応じて設定を変更し、[Save Changes] (保存の変更) をクリックします。
