Managing Positions
As a company administrator, use the Positions tab in the left navigation pane to view your positions and P/L as they are updated in real time. You can also view and manage traders' starting positions and manual fills.
Positions are provided per parent account and child sub-account in your company. The parent accounts display the aggregate of positions and P/L of all child accounts. If a parent account is not routed to the exchange, it'll appear in the Positions section, but all fields will be blank. In this case, the corresponding child accounts will be displayed. You can click the arrows to show/hide the list of accounts.
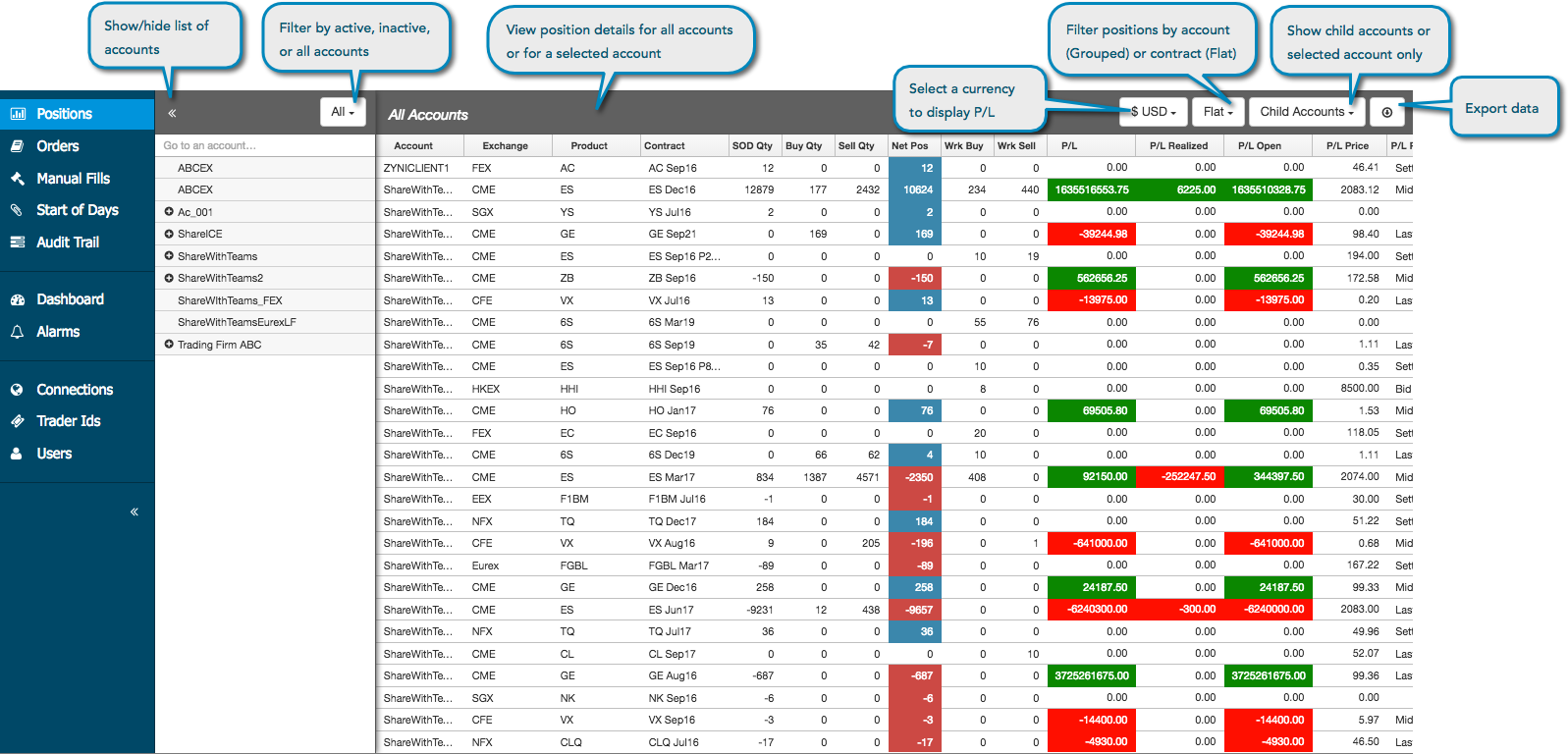
Click an account in the list to view its position details. You can filter the list by active or inactive accounts. An account is considered "inactive" when Buy Qty, Sell Qty, Wrk Buy, Wrk Sell, SOD Qty, Net Pos, and P/L are all equal to "0" in the Accounts grid.
In the Accounts grid, you can do the following:
- View P/L in a selected currency.
- View position details by account (Grouped) or contract (Flat).
- Show child account positions (Child Accounts) or positions only for the selected account (Selected Account only).
- Export position data to a csv, xml, or json file.
All users can use the Monitor application's Positions tab to view and monitor P/L and check positions, but they must be configured to update positions per account in order to offset positions or create manual fills.
As a company administrator, you can use the Monitor Positions tab to do the following:
Monitoring P/L and Checking Positions
For the current trading session, select the Monitor application to view P/L for all accounts used during the session, as well as all users who have submitted trades during the current session.
Note: The Positions widget in the Trade application shows P/L per account for all trading sessions. Monitor shows open positions and P/L for only the current trading session.
To monitor P/L and check positions...
- Select or search (go to) an account in the Accounts section.
- Select a currency in title bar of the Positions section.
- Review the following fields for each account:
- Buy Qty — The total Buy quantity.
- Sell Qty — The total Sell quantity.
- Net Pos — Indicates the position at the start of the day plus the difference between what you bought and sold.
- Wrk Buy — The sum of the quantity of all the working buy orders.
- Wrk Sell — The sum of the quantity of all the working sell orders.
- P/L — Your total profit and loss: P/L = open P/L + realized P/L. The P/L displayed is based on the same method used for risk checking.
- Open P/L — Your profit and loss from open positions.
- Realized P/L — Your profit and loss from closed positions.
- P/L Price — The actual price being compared in the P/L calculation per contract.
- P/L Price Type — The type of price being used to calculate P/L for the contract row. One of the following values will be displayed based on which price was selected for calculating P/L:
- Mid — Midpoint of the best Bid price and Ask price
- Last — Last Traded Price (LTP)
- Bid/Ask — The Bid or Ask price based on which is available
- Settle — Settlement price from the previous trading session
- Close — Closing price from the previous trading session
- Avg Buy — The average Buy price, excluding the SOD price and quantity.
- Avg Sell — The average Sell price, excluding the SOD price and quantity.
- Margin — The amount of money set aside for open positions and working orders per contract.
- Credit — The amount of money you can use daily.
- Credit Available — Available daily credit, which is: Credit + P/L - Margin.
- % Credit Used — The percentage of credit used for the day.
- SOD Qty — The user's or account's net position at the start of the trading session. Can be updated manually or automatically after a position reset.
- SOD Prc — The settlement or manually entered contract price for the start of the trading session.
- SOD Prc Type — Shows whether the SOD Prc is the exchange's settlement price (Settlement) or a manually entered SOD price (Manual). May be displayed per contract or parent account.
- Company — Shows the company that the user is an employee of (not shared with).
Auto Liq % — Shows the credit loss percentage set for the account with auto-liquidate enabled. Shown when positions are grouped by account.
- Curr Liq % — Shows the current credit loss percentage based on P/L updates for the account. Shown when positions are grouped by account.
- Bal to Liq — Shows the positive balance before the liquidation threshold is reached or the negative balance after the threshold is breached: (credit loss % * credit limit) + P/L.
Calculating P/L: Monitor
The monitor application calculates P/L using the following waterfall logic:
- P/L is calculated using the midpoint of the Bid and Ask if both are present. This includes when the market is more than a tick wide.
- If there is only a Bid or Ask, then P/L is calculated using the Last Traded Price (LTP).
- If there is no LTP, then P/L is based on the Bid price. If there is no Bid, then the Ask price is used for calculating P/L.
- If none of these price types are available, then P/L is calculated based on the Settle price. In the case of no Settle price, P/L will be based on the previous closing price.
Creating a Manual Fill
A manual fill record is a trader’s open position from another source. Like Start of Day records, manual fills allow administrators to more accurately manage their traders’ overall position. On the Positions screen, you can right-click an account, market, product, or contract to open the Manual Fills screen to create and offset manual fill records.
Note: You can not modify a published manual fill, but you can create a new manual fill to offset the one you published previously. You can only modify manual fill data prior to publishing.
Modifying an SOD
A Start of Day record (SOD) is the summary of the net position that a user had on a specific contract during the previous trading session. On the Positions screen, you can select an account and right-click a contract to select Modify SOD and open the Start-of-Day Position Record screen to modify SOD records.
Account auto-liquidation status
When an account has been liquidated due to exceeding its credit limit, you will see the following alert in the Accounts grid for the account:

To clear this alert, you must enable the account for trading and increase the account's daily credit limit. Refer to the Setup help for details.
